What is Hypothesis?
Hypothesis is a web-based annotation tool. Annotation helps in reading comprehension and in developing critical thinking about course materials. Hypothesis enables students to continue this essential activity with online readings. Digital annotation also offers new affordances, enabling students to respond to a text using different media and empowering them to collaborate on understanding and developing ideas about their readings.
web.hypothes.is/education
Hypothesis, a web-based annotation tool, allows us to read texts together. By asking and answering questions, defining difficult words, and practicing the essential skill of close reading, we can use Hypothesis to read socially, organize our research, and take personal notes.
Below is an image and link to a Hypothesis demo to see an example. View some example Hypothesis Annotations in the Project Gutenberg ebook: Frankenstein.

Get Started!
Follow the instructions and watch the video below to set up your Hypothesis account.
- Visit the Get Started page to create a Hypothesis account.
- Next, install the Hypothesis Chrome Extension.
- If you’re using a different browser simply drag the bookmarklet button from the Get Started page into your bookmarks bar. Note: you need to make sure your bookmarks bar is visible first.
- Using Hypothesis on mobile? If you are working on an tablet or phone, simply add “https://via.hypothes.is/” to the start of any web address (URL) or use the Paste a Link feature at the top of hypothes.is
- HAVING TROUBLE accessing hypothes.is on your device? Add “https://via.hypothes.is/” to the start of any web address (URL) or use the Paste a Link feature.
Join our Hypothesis group
After creating an account, join the COMD Theory Hypothesis Group. Faculty and students may add readings to the group and annotate them to help students navigate and better understand the recommended readings related to Communication Design Theory.
Follow the instructions and video for joining our Hypothesis group.
- Log into your Hypothesis account.
- Join the COMDTheory Spring2024 Group by clicking on this link.
- The COMD Theory group homepage will display links to the annotated readings.
- Be sure to choose our group from the dropdown. That way, all our annotations, notes, and replies are collected in one place.
Start Annotating
The instructions and video below will give you an overview of how to use Hypothesis and the types of annotation tools available.
- Login: Make sure you are logged into your Hypothesis account.
- Review Types: Before you start annotating your first reading, Learn About Annotation Types below and/or watch the video.
- Enable Hypothesis: Navigate to a reading or webpage to annotate. Try it out on the main course text on page 6 “Forward: Why Theory?“. Many of the readings will have the Hypothesis tools enabled automatically, but if not, activate the Chrome extension by pressing the greyed-out h. button on your Chrome extensions bar or select the Hypothesis Bookmarklet if you are using another browser or use Paste a Link.
- NOTE: You can toggle Hypothesis on and off by clicking on the h. extension or bookmarklet.
- Enable the Group: Click on the little arrow on the upper right to extend the Hypothesis tools pop out. Make sure you are logged in and choose our group from the My Groups dropdown (IMPORTANT). By default, it will be set to Public.
- Add annotations:
- Select a word or phrase on the page to bring up the Annotate and Highlight icons. Annotations can be shared with the group. Highlights are always private.
- You may also leave a Page Note by selecting the note icon from the Hypothesis tools popout. Page notes relate to the whole text.
- Click the Share icon to copy your relevant annotations and include them in your Reading Responses and/or Research Papers as footnotes.
- View All Annotations: To view all of the shared annotations in our group, click on the “Show All” button in the sidebar or visit the COMD Theory Hypothesis Group homepage. It will display links to the annotated readings.
Share
Use the Share icon to copy links to your relevant annotations and add them to your Reading Responses and Research Papers as a footnote.
Choose the share icon and copy the annotation URL to the clipboard. Add it as a link to your comments and posts.
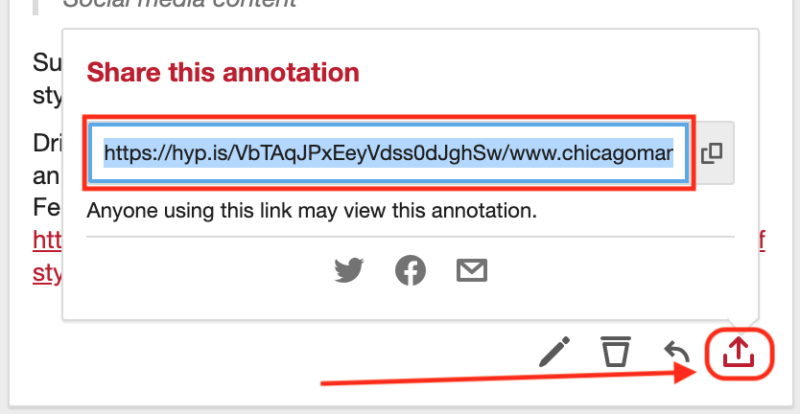
Learn about Annotation Types
Hypothesis gives you a few different tools to help you annotate a reading. As a general rule, your annotations should add something to what is already in the text. What you contribute will also help your classmates. Watch the video below to learn about the different types of tools available. These types are also defined in the text following the video.
The Annotation Tool
Use the annotation tool to select a word or phrase in the text and add notes, images, and links to share with the class. When others come across the annotation, they can also add an annotation or reply to yours. TIP: You can also use the annotation tool for your own research by choosing “Only Me” when posting.
- Ask a question. Confused by a passage or word? Select it and pose a question to the class.
- Define a word. Did you find an unfamiliar word or a word you don’t understand because of the context? Select it and add a definition plus a link to the source, preferably Websters or similar.
- Add a reference. Is there a word or concept in the reading that you are unfamiliar with? Look it up and provide a link to a website, interview, or video. Or add an image.
- Here’s a tutorial about adding Links, Images, and Videos to your annotations.
- Rewrite a sentence. Sometimes the way a writer communicates a concept can be confusing or too wordy. Rewrite the sentence in your own words after defining unfamiliar words, when necessary.
The Highlight Tool
A highlight is similar to swiping a yellow marker over a passage of text. There are no comments or tags, like the annotation, but it’s anchored in the document and is quoted in the sidebar. A highlight is always private (“Only Me”), which means only you can see it and only when you’re logged in.
- Important concepts
- Quotations
- Statistics
Page Notes
A page note has similar functionality to an annotation, but it associates comments, images, links, and/or tags with the whole document, not an individual word or phrase. Like Annotations, you can make Page Notes private by choosing “Only Me” when posting.
- Prompts / Questions. Your professor may use a page note to provide a list of prompts or questions for your reading response.
- General Questions or Ideas. If you have a question or thought about the reading as a whole, you might leave it a page note for the class.
- Associated Texts. If there are other texts that you think relate, you might add a page note with links to those texts.
Replies
You can add a reply to an annotation, highlight, page note, or a prior reply. Use the Reply icon to create a reply. Your reply can include text, links, images, and/or tags.
- Ask or Answer a Question. A reply is a great way to communicate with your classmates and discuss the reading as you go along.
- Responding to your own annotations. It’s also a good way of replying to your own highlights, annotations, and notes with additional thoughts as you learn more.
Annotating PDFs
In addition to annotating readings on a website, we can also annotate distributed PDFs that you’ve downloaded to your computer.
- Refer to this Annotating PDFs Tutorial for instructions on how to set up the Chrome Extension to allow for PDF file annotations in the browser.
- You may also use Firefox and the Hypothesis Bookmarklet
- Here’s another tutorial for downloading PDFs, viewing them in the browser, and annotating in our Hypothesis Group.
HELP
- QuickStart Guide for Students
- Guide for Teachers
- Annotation Tips for Students for annotation guidelines.
- Taxonomy of Annotation Types for guidence on which type of annotation tool to use.
- Using Hypothesis on mobile
- Annotating PDFs Tutorial
- More helpful tips from Student Resource Guide




Recent Comments