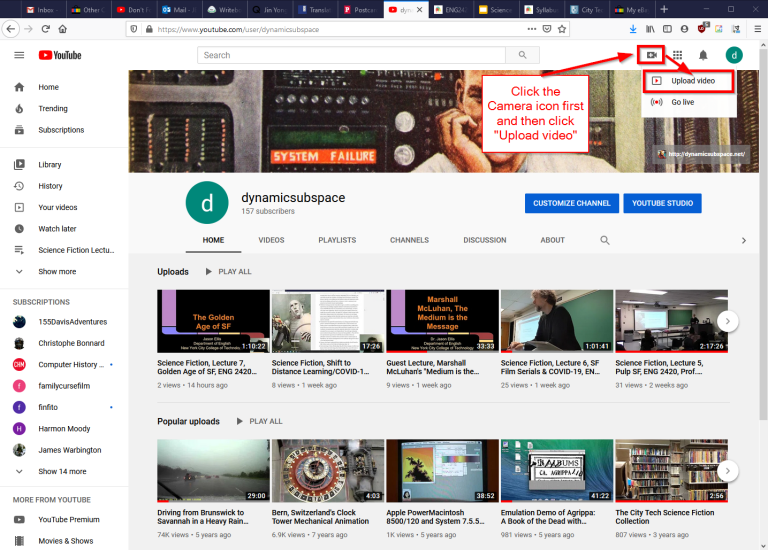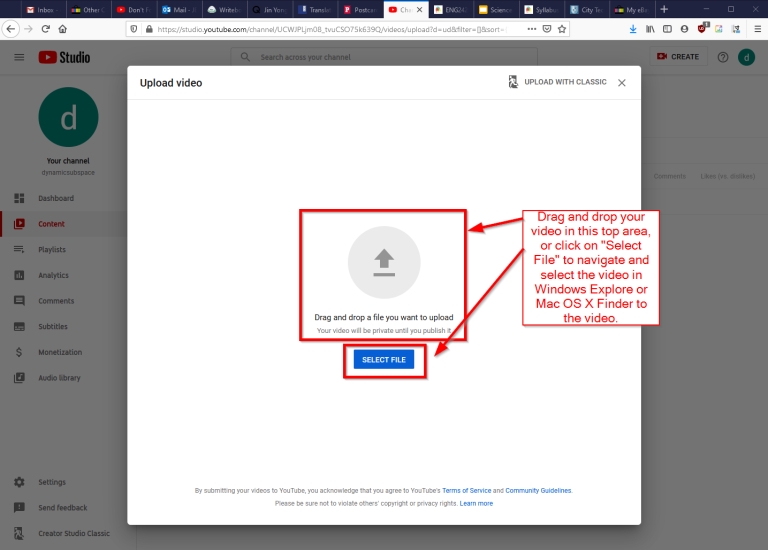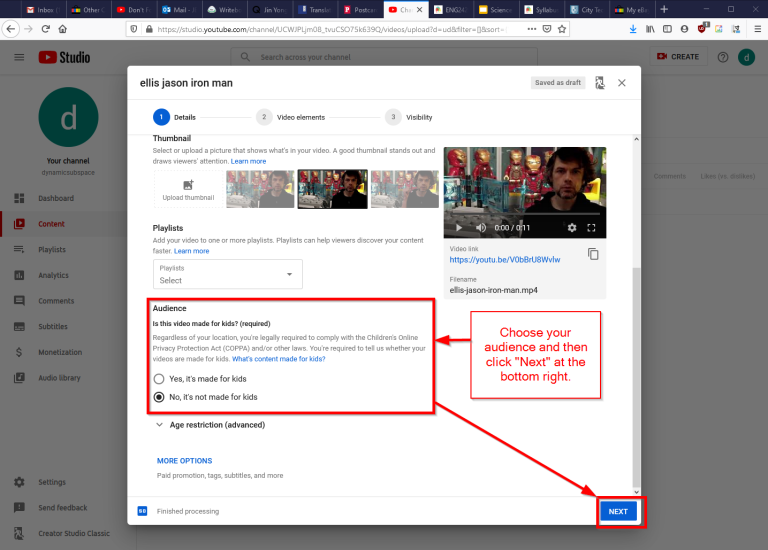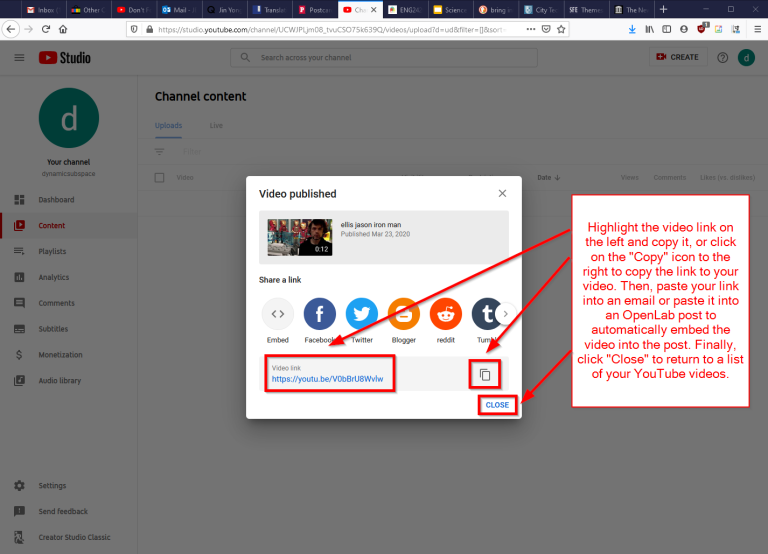We know many people who are shifting their courses to an online-only format may not have taught online before, and have questions about how things like attendance and participation work for online classes. There are lots of ways to conceive of digital attendance and participation, depending on how you conduct your course, but to get you started, two of the OpenLab’s Digital Pedagogy Fellows, Olivia and Jesse, are here to share their own teaching practices as examples.
Jesse’s Advice: Flexibility, Access, and Compassion
Hi OpenLab pals! Writing here with some tips for integrating attendance/participation into your distance learning courses for this semester.
First, it’s important to say that you will not get the chance to play with all available technological tools for online teaching and learning in just one semester, and that’s OK. This is a whole field of higher education pedagogy, and there are tons of options for how you want to integrate tools. For now, choose things that you are comfortable with, and make sure that you’re communicating with your students about their needs and limitations as well!
This piece about the restrictions of implementing distance learning pedagogy in the middle of the semester, “Please do a bad job of putting your courses online” by Rebecca Barrett-Fox, brings up many important points. Open digital pedagogy is super interesting, but you cannot fix the widespread concerns that are emerging in a stressful public health event like the one we’re inside of now. Barrett-Fox emphasizes the challenges that emerge when asking all of us to work from home, especially when so many of us and our students are caretakers, working hourly-wage jobs, struggling with chronic illness—and possibly acute illness, and lacking some of the ideal technological tools and devices that can optimize distance learning.
A bit about me: I’m a PhD candidate in English rhetoric and composition at the CUNY Graduate Center studying disability, language, and digital culture and pedagogy. In the fall of 2017, I co-taught the first-ever fully hybrid first-year writing course at the City College of New York, and have continued to teach hybrid writing courses at Baruch College and CCNY. My recommendations are from my own experience as a part-time writing instructor as well as from my research on access pedagogy and educational technology.
Strategies for Online Participation and Attendance
Provide lots of ways for students to participate! Discussion boards are a common practice in online and hybrid classes. Typically, I assign one or two short readings per week and ask several questions for a weekly writing assignment that students submit to a discussion board per week. For example, I’ll title one discussion board “Week #1: Ms. Marvel and Visual Rhetoric” and students will post their (short, ungraded) response to the readings into this board. I also ask them to respond to at least two of their peers’ discussion board posts by the end of the week (usually Sunday night, or the night before class is scheduled). I also like to emphasize that these responses do not have to be traditional text-based responses. Some of the highlights from my hybrid classes have included short videos, memes, poems, and multimedia responses that integrate text with visual and audio media.
Practicing flexibility with deadlines is crucial for distance learning, as many factors can impact students’ access to a shared device, or unstructured time to complete the readings and think critically about them, especially in a uniquely difficult political and public health event.
Another strategy for emphasizing peer-to-peer support is to assign students into small groups and ask the groups to post a collaborative response on a discussion board or to your course website as a post. On the OpenLab, your students can author posts on your course site, and assigning groups can build in accountability and support for students even without an in-person class meeting. These groups can work on peer review strategies together for larger assignments publicly by using the Docs feature in your OpenLab course profile, or even in a post on the course site, where other students can respond in comment form to an initial single-authored post. I have found group work super important in the hybrid courses I have taught, as students are able to develop friendly working relationships with each other, which helps establish the community ethos in a distance learning course.
If you want to integrate quizzes and exams into your distance learning course, allow room for tech snafus. Issues with tech are inevitable, and instead of doubling down on strict policies that don’t allow for mistakes and tech failures, embrace some flexibility. If students report a tech issue, believe them and allow them to retake the quiz or exam at a time you can both agree on. Ask about their schedule and don’t interrogate how they’re spending time.
Along this line, I strongly recommend against synchronous formats for online courses, especially taking attendance during any synchronous meetings. Especially as students are working from home (which may in fact be any number of locations; see Dr. Maura Smale’s work with Dr. Mariana Regalado on where CUNY students do schoolwork and CUNY students’ lived experiences), many factors may disrupt their ability to join and engage with a live lecture or class session. Instead of sending verbal announcements in the form of videos, send them in text format via email or to the course site so that students are able to revisit them. Include specific details about timing and deadlines in writing.
All of the above low-stakes and ungraded assignments count as participation and/or attendance. If you’re used to giving points for speaking in class, you might be surprised at students who are much more “vocal” in online contexts. Distance learning does provide some new opportunities for students to engage with the material and with each other!
Reflections
One of the critical practices for integrating new technological tools into your spring 2020 courses is creating opportunities for students to articulate their experiences, including reflecting on work they’ve done that felt successful and expressing concerns about using tech they might be unfamiliar with. I’ve adopted the practice of communicating my own reflections to my students, and although I’m not teaching this semester, my message to them might look like this:
Hello all!
You have heard by now that we’re transitioning to distance learning for the semester. I know this is unexpected and potentially disruptive, and I’m feeling a little intimidated by all of the directions this class might take as a fully-online project. Even though I have experience with hybrid teaching and using the OpenLab as a staff member, I’ve never taught a fully online course before. I’m expecting a learning curve for all of us, and I want to encourage all of you to reach out to me with your concerns and questions.
More information will be heading your way soon; just writing to say I feel your anxieties and fears about this sudden shift in our learning, and I have many of my own as well. I’ll be sure to keep a line of communication open throughout this process, and I’ll do my best to be transparent with you about why we’re doing what we’re doing.
Some things to note: I am immunocompromised and have several chronic illnesses that make the public health concerns very real for me. I want to encourage all of you to take a break if you’re stressed, tired, or think you may have been exposed to COVID-19. Stress is a huge factor in immune system function, so step back for a couple of days if you need rest. Please stay in contact with me if you’re choosing to take some time for yourself. Otherwise I will worry.
Best to you all, and more soon.
It’s crucial to remember that students are people too, students are New Yorkers, students are affected by the news and business shutdowns, by people hoarding resources. Widespread fear and anxiety are impacting you as well as your students. Give everyone a break, and don’t hold this difficult situation against your students. They are trying their best as well as you are. Holding space for discussing this openly has invariably cultivated a sense of trust and openness with my students since I began the practice of being open about my own life, health issues, and why I am choosing to do things in class the way I am.
Moving Forward
This is a huge transition for everyone, and my final recommendation is to give your students and yourself a break. Create the resources and online spaces that you need to facilitate this transition as simply as possible, and resist the urge to do more and more. This is not the time to learn all there is to know about open digital pedagogy hybrid and online teaching, and educational technology. If you’re excited by any of these, that’s great! Join the OpenLab team for next year’s events, start reading work in this field, and work towards next steps after this semester is over.
Olivia’s Advice: From Course Site to Distance Learning Hub
Hello, everyone! I’m Olivia, and I teach English composition at John Jay. Each semester, I make a Course Site for my class on the CUNY Academic Commons, just like faculty can make on the OpenLab. While some things will have to change as we transition from face-to-face class to online class, my attendance and participation policies are actually remaining almost exactly the same.
My Face-to-Face Policies
This semester, I combined Attendance and Participation into one grading category, made up of points. If students earn 80 points over the course of the semester, they get 100% participation.
The easiest way to earn points is by attending class (2 points for on time, 1 point for arriving late or leaving early), but students always have the option to make up missed attendance points by completing the writing prompts and other activities in the lesson plan for the day, which I post on the course site. Across the entire semester, that adds up to 46 participation points that can be earned through “attendance,” either physical or digital. The rest of the points can be earned through low-stakes writing assigned throughout the semester and a variety of other options that students can choose from. Most importantly, students are able to submit a statement explaining how they have engaged in course materials outside of the ways I’ve listed and why that should be counted for participation credit. This gives students an extra opportunity to practice persuasive writing in a real-world rhetorical situation, and it enables students to participate in a wide variety of ways not limited to the activities I could think of myself.
Preparing to Transition
As we entered the week of March 9, I began anticipating that we would soon switch to an online format, and I assumed that some students would choose to stay home for their own wellbeing in the meantime. Originally, my plan was to continue teaching in-person for those who felt comfortable attending while livestreaming the class via Zoom. We did a test run, and it went well!
However, after the CUNY-wide shift to distance learning was announced, I realized hosting class in real time was not going to be a viable option for either me or my students, for both practical and pedagogical reasons, many of which Jesse explains above. I emailed my students letting them know I would be in touch soon with a plan, and took a couple of days to think about it while I focused on other aspects of my life.
It’s important to remember that, for all of us, we’re not just unexpectedly planning an online course on top of our usual responsibilities. We’re doing it while also experiencing a period of intense global distress that is affecting our lives, and the lives of our students and loved ones, in complex ways. So, instead of trying to figure out how I would adapt my course immediately, I took advantage of the five days of instructional recess to ponder.
What did I send my students, before I knew the plan?
- I revised my syllabus to account for the canceled days of class, removing several readings and assignments.
- I created an easy-to-read checklist of all of the assignments we’ve had so far, so students could evaluate their own progress and decide what, if any, work they would like to make up. I also wrote a post on the course site with links to the instructions for each one, in case students had trouble finding them.
- I wrote a post with tips for how to navigate the course site efficiently, since students will now be using the course site more often and for more tasks than they have up until now.
- I uploaded an overview of the final research paper and the scaffolded “writing process assignments” that build up to it, with the due dates for each one clearly listed.
- I posted instructions for their first process assignment, the Proposal, with a note that I did not expect them to begin working on it– it was only to provide a preview for those who would find that reassuring.
- I wrote a list of the things I’m doing to support my own mental health during this period of social distancing, and invited the students to share what they’re doing.
Moving Forward
Because students were always able to earn “attendance” credit digitally by completing all writing prompts/activities outlined in the lesson plan, the overall policy doesn’t need to change now that CUNY is moving to online-only classes for the remainder of the semester. However, just as I asked the students to write private responses to prompts that I would not collect when we were meeting face-to-face, I also will ask students to do some writing that I will never see. If I believe in the value of private writing as a mode of thinking and self-reflection in the classroom, that value doesn’t change as we move online. I will need to trust that they will do it if they are able, and they will need to trust that I’ve crafted the prompts with our learning goals in mind.
As for our “graded” (on completion, for participation credit) assignments, I plan on posting discussion questions on our course site and asking students to do independent research and then share out their findings with each other. For example, their first assignment after we return from instructional recess will be to read several online news articles, do their own research on one of the topics based on what sparks their curiosity, and share sources that they found valuable in their investigation. Then, they will respond to each other, and we will have a compendium of preliminary sources for their potential research projects, all on our course site!
During what was previously our class meeting time, I’m making myself available for office hours via Google Hangouts or phone call, as well as adding a Saturday morning block to give students additional flexibility with their schedules. I’m planning on doing one on one writing conferences in the same way once they start working on their final research projects.
Image credit: WOCinTech Chat stock photo, March 24, 2016